Remote Desktop Software User Guide


Softdrive's remote desktop software connects your device to a Softdrive Cloud PC or to a remote PC managed by you.
In essence, it works by streaming your input (keyboard, mouse, etc.) to the remote PC, and receiving a stream of audio and video, all fully encrypted. Imagine a regular computer, except where the screens and peripherals are connected to the processing hardware over the internet instead of via wires.
For more details, see our page that describes our remote desktop software.
Download and install Softdrive's remote desktop software from our downloads page.
Use your Softdrive credentials to login.
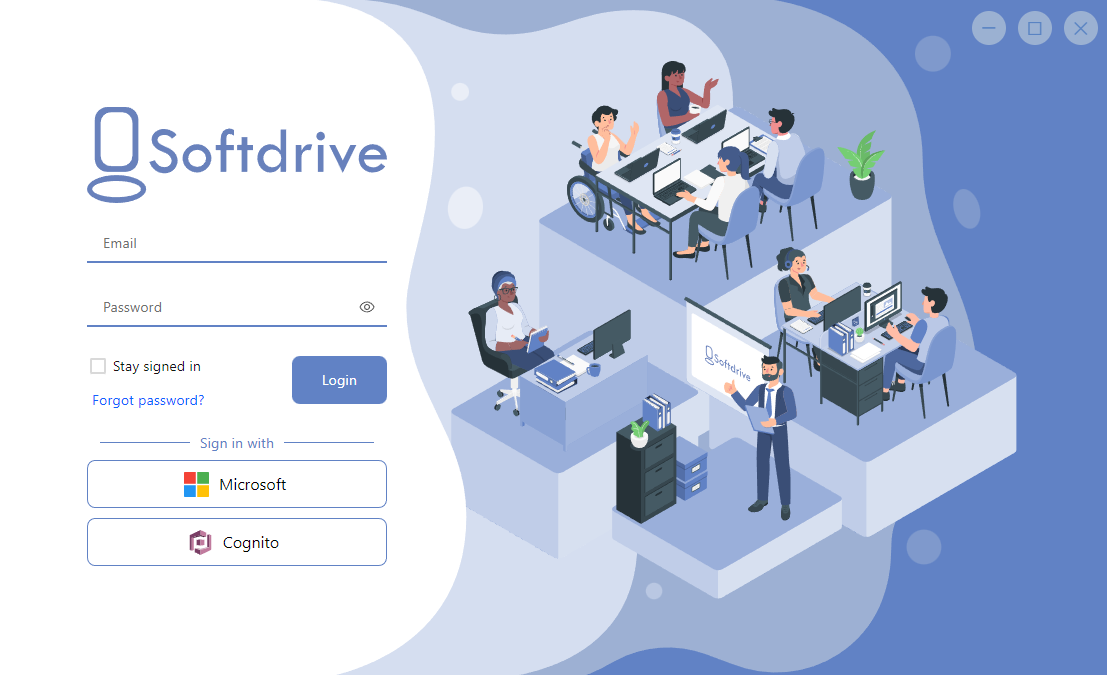
After logging in, you'll be on the Home page of the Launcher. On this page, use the Connect button to connect to the desired remote PC or Cloud PC.
Once you're connected, Softdrive should function identically to a regular PC.
Softdrive has an overlay settings menu to control your Softdrive experience or to disconnect.
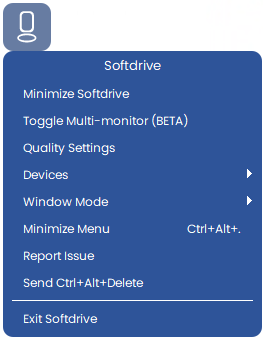
Softdrive also has a second menu on the remote PC, e.g. to use if the client overlay is hidden.
To access this menu, go to the Windows System Tray (in the bottom right by default), and right-click the Softdrive icon.
To transfer files from your local device to the remote PC, you can use the following features of Softdrive's remote desktop software:
Softdrive supports various hotkeys. Generally, most key combinations such as alt+tab or alt+f4 will be applied to the remote PC, rather than the local device.
Generally, Softdrive should feel super smooth and difficult to distinguish from a regular computer. If you are experiencing lag, choppiness, or an otherwise lack of responsiveness, see our guide on diagnosing network issues. The quality of your experience may depend on the distance between you and the remote PC.
If you would like to tweak Softdrive's visual quality or responsiveness, please see the aforementioned guide.
If clicking or typing is causing unexpected behavior, such as highlighting a tab instead of switching to it, one possibility is that a key is stuck on the remote PC. This could happen in certain rare scenarios, such as switching focus between the Softdrive window and another application on your local device. If this happens, try pressing stateful keys such as ctrl, shift, alt, etc. to see if the behavior goes away.
When you are finished using the remote PC, generally you only need to disconnect using the Softdrive overlay settings menu, or the disconnection hotkey. You may wish to lock the remote PC prior to disconnecting, or your organization can configure a policy to automatically lock idle PCs.
If you turn off the remote PC, Softdrive's remote desktop software may not be able to turn it back on.
Softdrive Cloud PCs can be turned back on by going to the Softdrive management dashboard.
When Softdrive is running in windowed mode, the title bar is visible and the minimize, maximize, and close buttons are visible.

The maximize button is highlighted above. We recommend not using this button, and we also do not recommend maximizing the window by dragging it via the title bar to the top of your screen.
Instead, please use the button in the overlay settings menu or the windowed-mode toggle hotkey to enter full screen.
Maximized windowed mode has neither the benefit of windowed mode: multitasking or of full screen: matching the resolution of your monitor and the Softdrive virtual monitor.
The Windows Display Settings, available by right-clicking on the desktop, can be used to change the resolution of your monitors, enabling/disabling connected monitors, or rearranging the virtual position of your monitors. We refer to the collection of all of these settings as the monitor topology.
We do not recommend changing the Windows Display Settings on the Remote PC, although changing resolutions is generally safe.
Instead, to change which monitors are used, please use the Softdrive overlay settings menu. To change other settings, disconnect from Softdrive, apply the settings on the local device, and then connect to the remote PC. Softdrive will configure the remote PC's monitor topology to match the local device.
Softdrive installs virtual devices on the remote PC such as virtual monitors, webcams, and microphones. These are necessary for the related functionality to work through Softdrive. Please do not disable these devices via Device Manager, or uninstall them, or replace their drivers while using the remote desktop software.
Similarly, Softdrive uses GPUs on the local device and remote PC to compress/decompress (encode/decode) video. Disabling the GPU on either side may lead to a degraded experience or prevent Softdrive from working altogether.